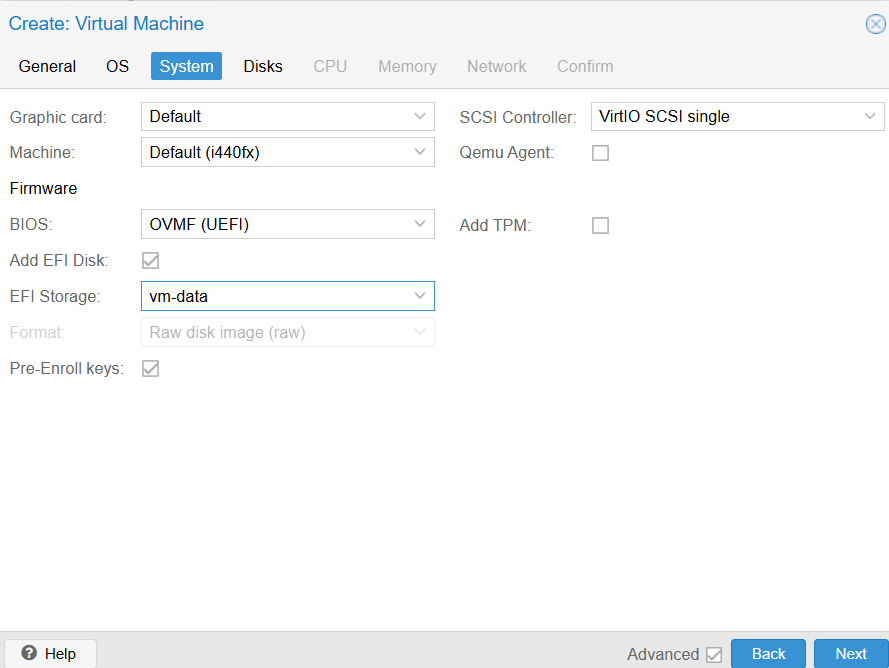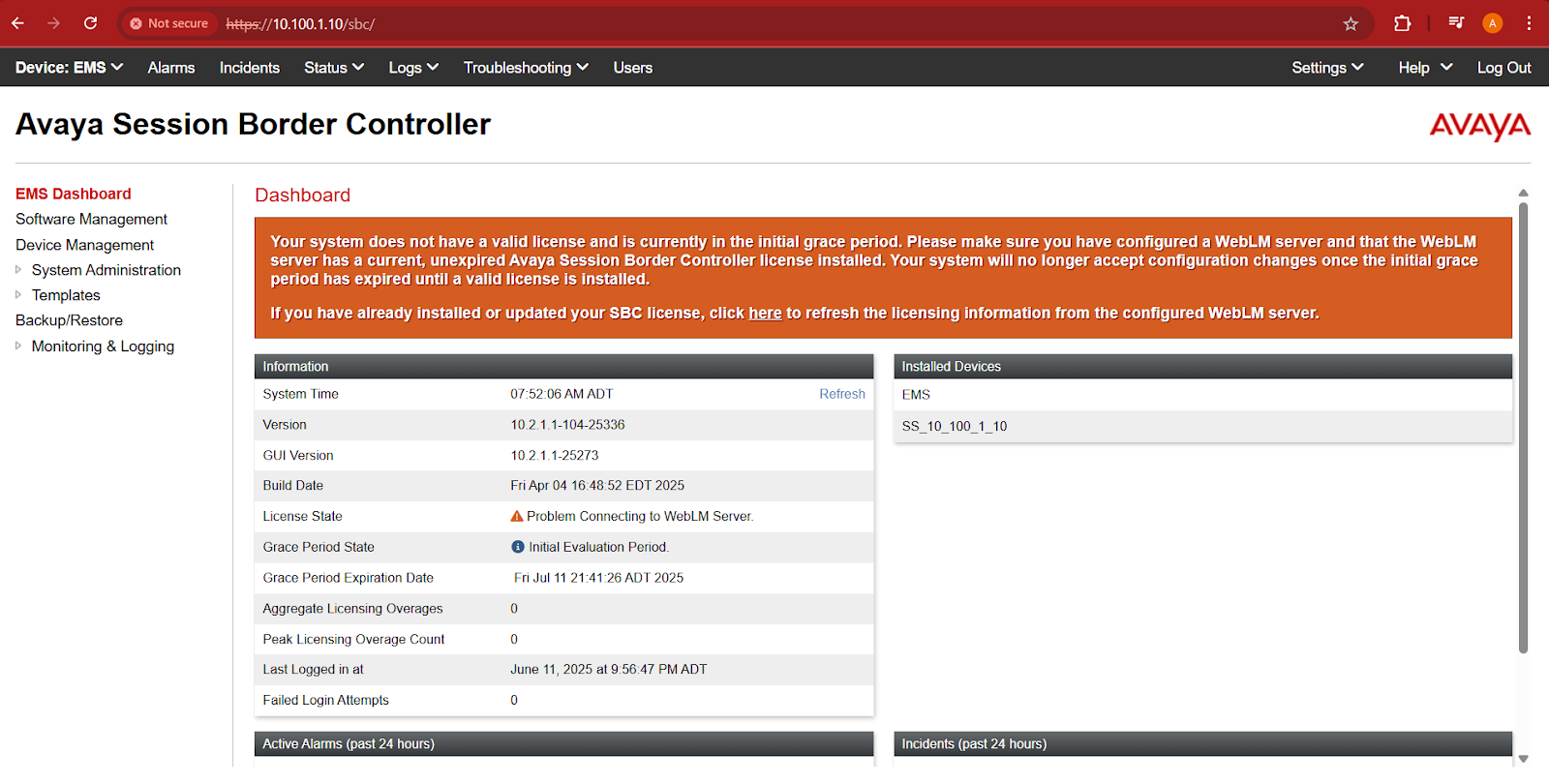I was tasked with configuring a small Avaya SBC this week. I was sent a Dell 3240 system for this job.
When I tried to power it on I was not able to get it to boot. I did some digging in the product manual and found a chart that showed what different LED sequences meant. I was getting three amber flashes and one white flash which meant that the CMOS battery was dead! Fortunately I keep a few batteries around and I was able to swap it out. The system powered on right away and I was able to load the SBC software.
You would think that would be it - off to the races, ready to go. Unfortunately there was one other problem. I was able to install the software and perform the CLI installation procedure without any hiccups. When I went to connect it to the lab network to perform the web config, though, I found that I was unable to reach the SBC and the SBC Was not able to reach my network. When I checked the interfaces it looked as if M1 was down! Not just that, but I also saw an A2 address that I thought was out of place. The additional network interface was my smoking gun - it was the built-in network interface. I went into the BIOS and disabled it, but that put me in worse shape - the M1 interface was now just missing entirely. I reloaded the software and everything worked out.
Here are some of the things I searched:
- Avaya SBC network interfaces wrong
- Avaya Dell 3240 bios
- M1 interface not responding
- Avaya SBC MAC Address wrong
- Avaya SBC M1 Down